写真AC(photoAC)はスマホでは使えない!?疑問・問題を解決【使えます】
こんばんは。だい(@dai_stockphoto)です。
今回は、フリー素材提供サービスサイト『写真AC(photoAC)』で無料会員登録したけど、スマホで使えないの?という疑問・問題を解決します。
写真ACはフリー素材をダウンロードできるサイトで、多くの素材を入手することができます。無料でも使え、商用利用可能、リンク・クレジット表記不要などメリットも非常に大きいサイトです。しかし、スマホで利用しようとしたとき、うまくダウンロードができないという問題で困っている方がいらっしゃるようなので、その問題を解決したいと思います。本記事を参考にしてフリー素材をダウンロードしてみて下さい。
注意:公式サイトではスマホ・タブレットはサポートしていないとの記載があります。ですがダウンロードできます!
本記事ではスマホ(iPhone+Safari環境)での「フリー素材のダウンロード方法(無料会員ver)」を写真を多く使って分かりやすく解説していますので、興味のある方はぜひ見て行ってください。
なお、PC版のダウンロード方法が分からない方は関連記事を参照
関連記事写真AC(photoAC)のフリー素材がダウンロードできない問題を解決【簡単/写真付き】
もくじ(本記事の内容)
写真AC(photoAC)をスマホで利用する方法

まず、公式サイトの見解ですが、下記のようになっています。
公式サイト見解
素材ダウンロードにつきましては、恐れ入りますがサイトの性質上スマートフォンやタブレット端末はサポートしておりません。
パソコンからログインいただきご利用いただきますようお願いいたします。
上記に記載されている通り、公式サイトではサポートしていないとなっています。しかし、現状のサイトでダウンロード可能であることを確認していますので、この手順を紹介します。
「ログイン」画面を開く【ステップ1】
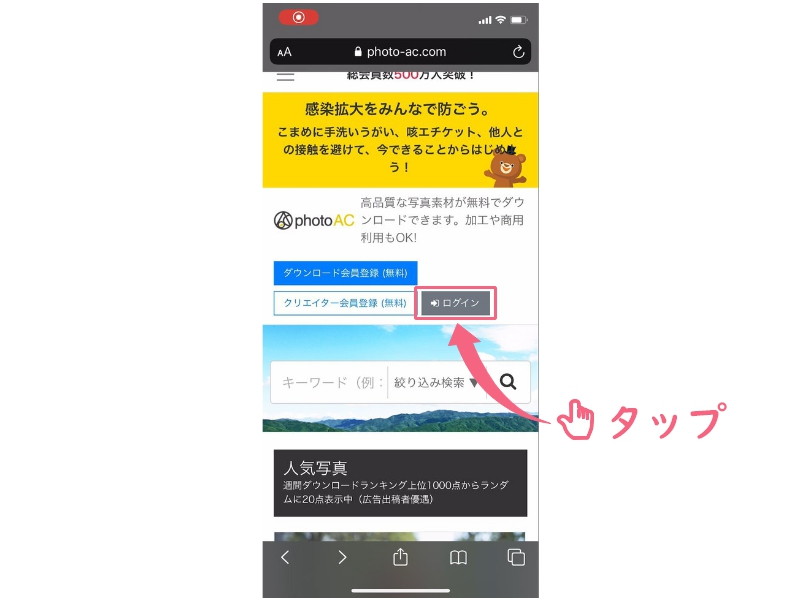
まず、写真ACの公式サイト(https://www.photo-ac.com/)にアクセスして、「ログイン」ボタンをタップします。(公式サイトへは下記のボタンをタップすると移動できます)
メールアドレス・パスワードを入力してログイン【ステップ2】
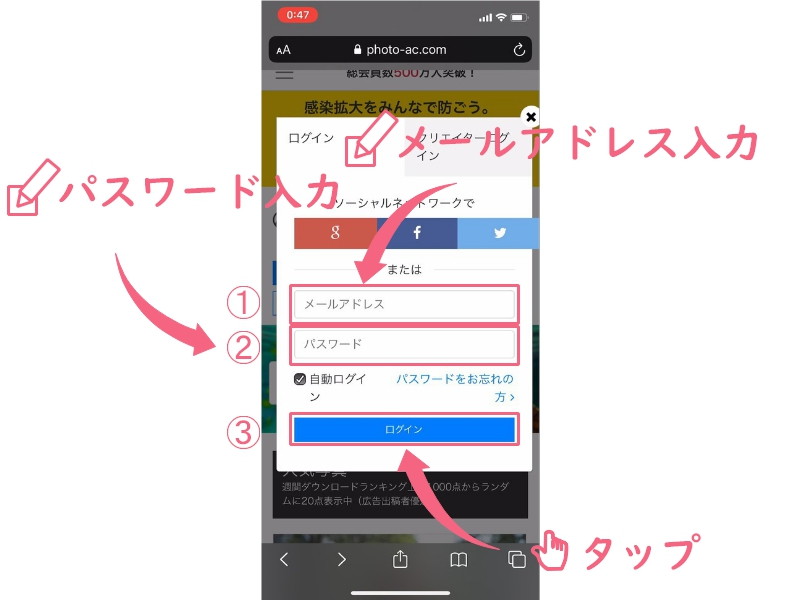
ログイン情報の入力画面が表示されたら、写真AC登録時に入力したメールアドレス・パスワードを入力して、「ログイン」ボタンをタップする
Cookie設定に同意して、黒画面部分をタップ【ステップ3】
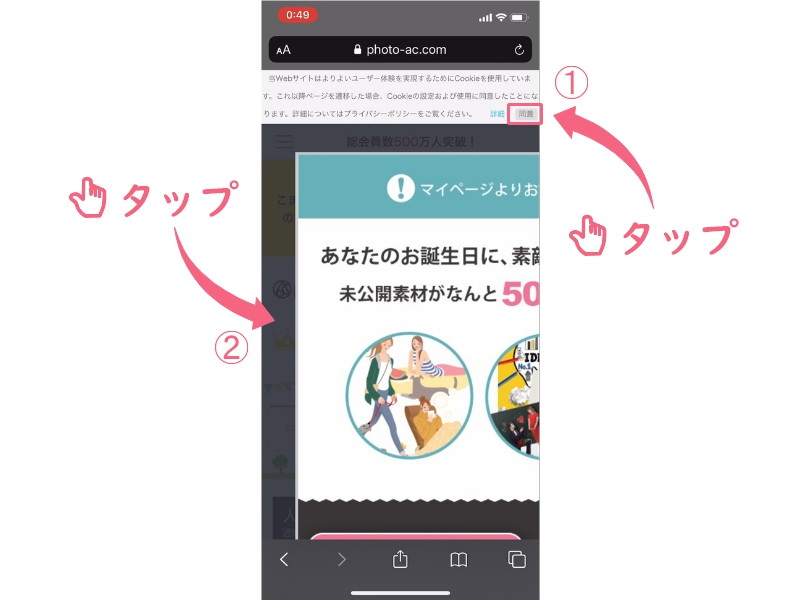
ログイン情報の入力が間違っていなければ、ログイン画面が閉じ、公式サイトのホーム画面に戻っていると思います。(ただ、誕生日入力を済ませていない場合、本ステップの作業が発生します。その際は下記の手順を踏んでください)
上部に表示されるCookie設定の「同意」ボタンをタップして、その後、黒画面部分をタップします。
欲しい画像をタップする【ステップ4】
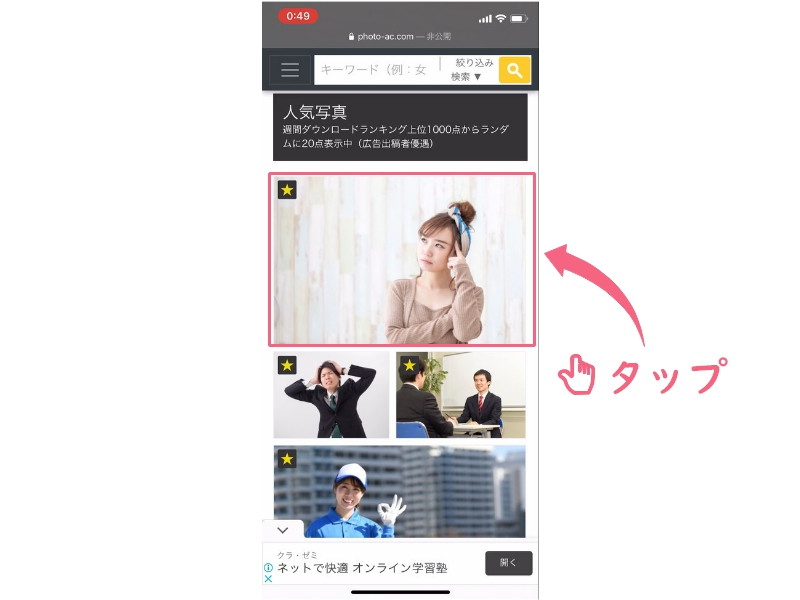
「検索」または「カテゴリー」から欲しい写真を探し出し、その「写真」をタップします。
欲しい画像サイズのチェックボタンをタップ【ステップ5】
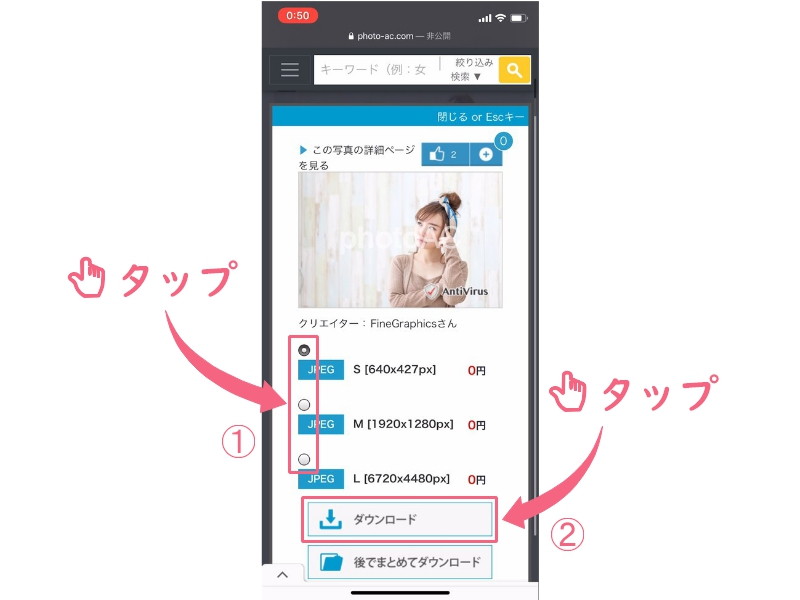
欲しい画像サイズを決めて、チェックボタンの部分をタップします。チェック出来たら「ダウンロード」ボタンをタップする。
「ダウンロード」ボタンをタップ【ステップ6】
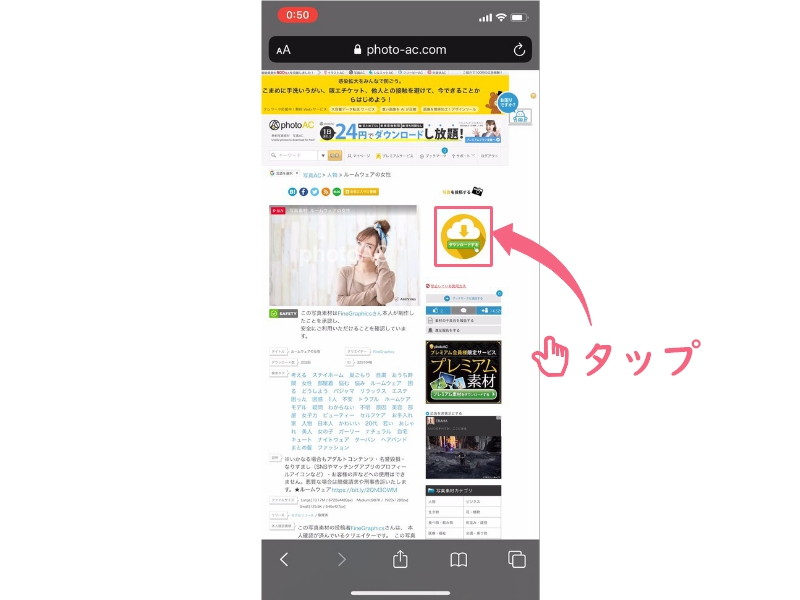
画面右側の「ダウンロードする」ボタンをタップする
15秒間の待ち【ステップ7】
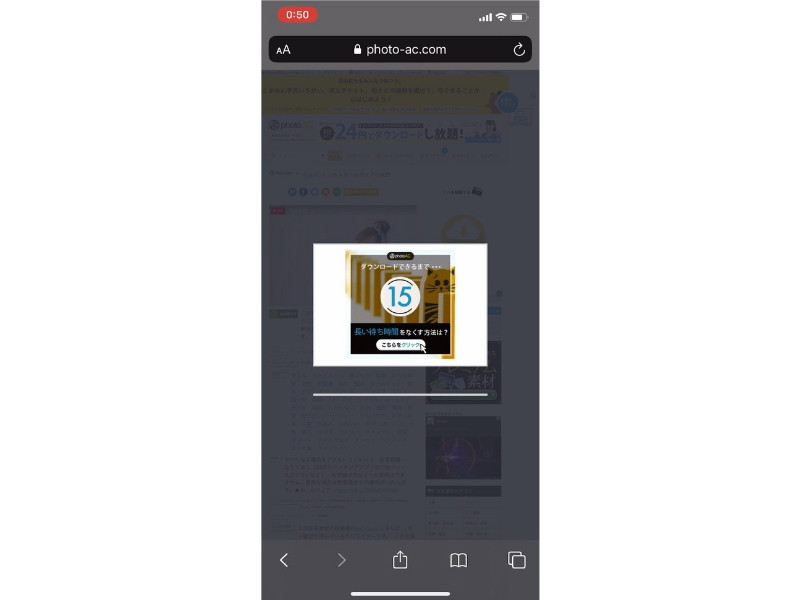
画面上に15秒間の待ち時間が表示されます。ただ、毎回同じではなく、写真の評価をしなければならない場合があります。その場合は、写真5枚の評価を行ってください。(★を選択して送信を行えば大丈夫です)
欲しい画像サイズをタップ【ステップ8】
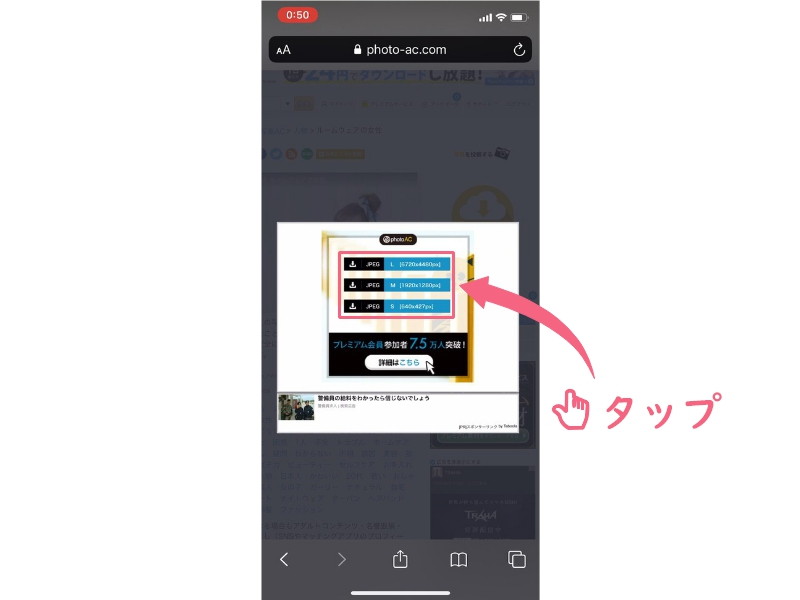
15秒待つと、ダウンロードサイズが表示されるので、自分が欲しい画像サイズをタップします。
画像のダウンロード【ステップ9】
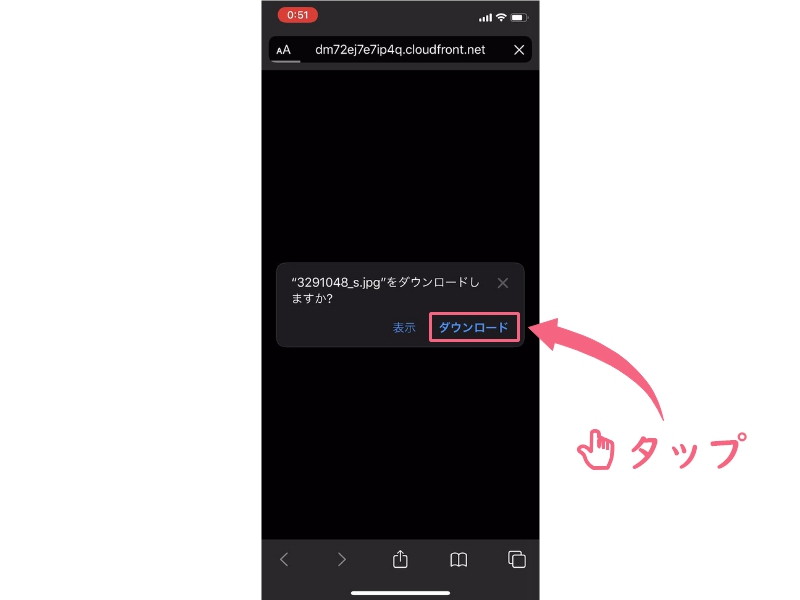
ダウンロード画面に切り替わるはずなので、メッセージの「ダウンロード」ボタンをタップする。
本来であれば、これでダウンロードできるはずなのですが、残念ながらダウンロードできません。
再度「ダウンロードする」ボタンをタップ【ステップ10】
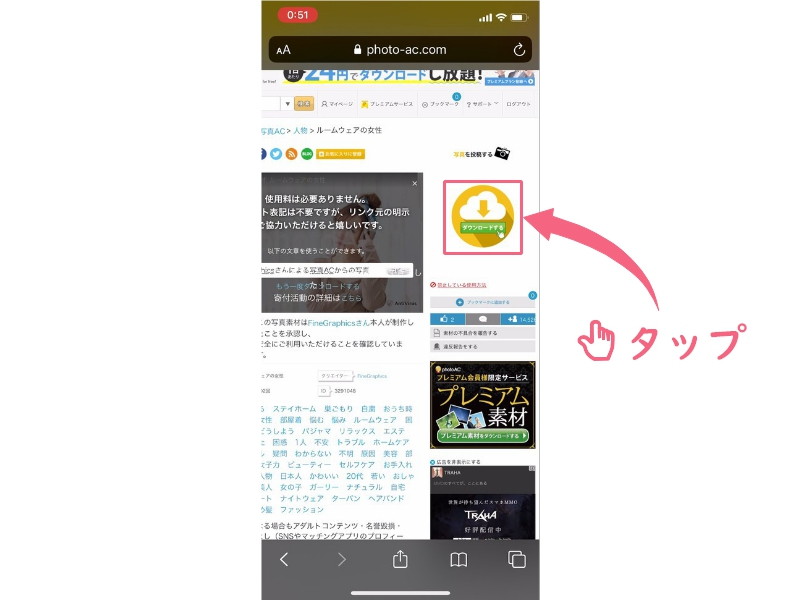
サイズ選択画面が消えますので、先ほどと同じ「ダウンロードする」ボタンを再度タップします。
欲しい画像サイズをタップ【ステップ11】
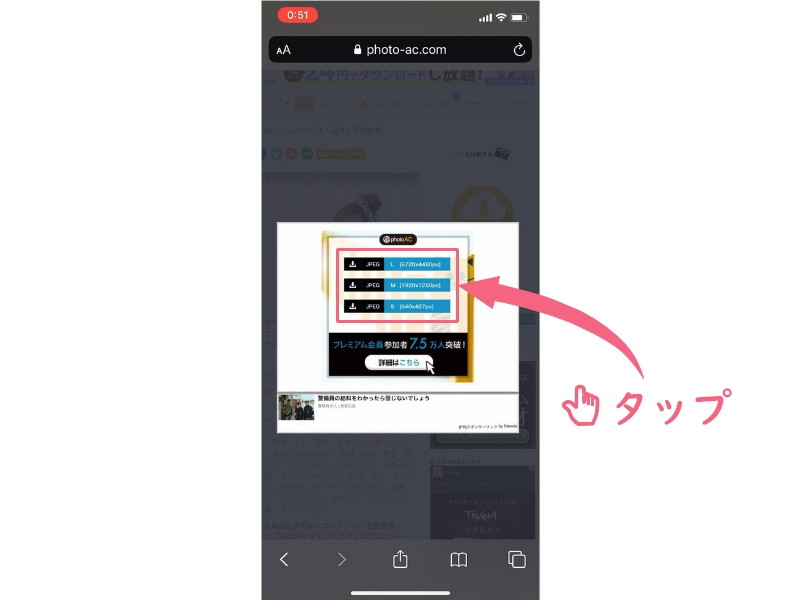
再度、サイズ選択画面が表示されるので、欲しい画像サイズをタップします。
画像のダウンロード【ステップ12】
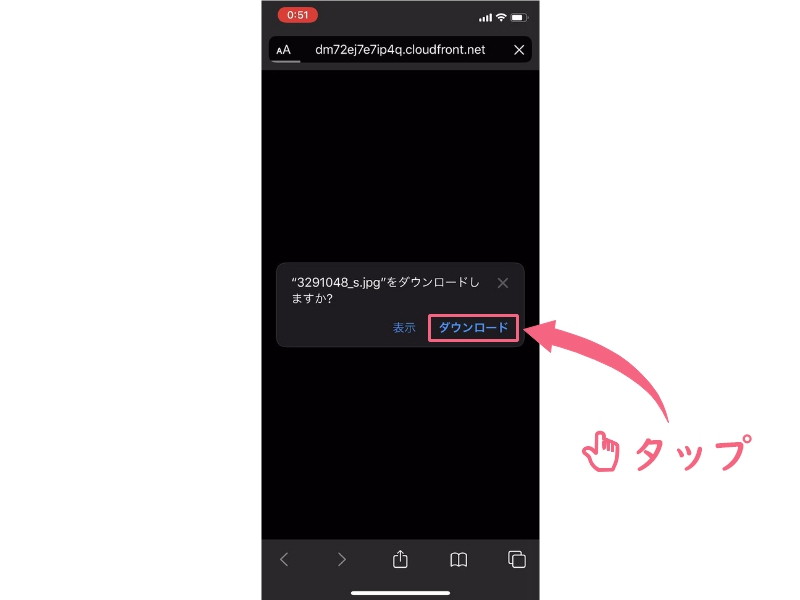
ダウンロード画面に切り替わるはずなので、メッセージの「ダウンロード」ボタンをタップする。
ダウンロード完了【ステップ13】
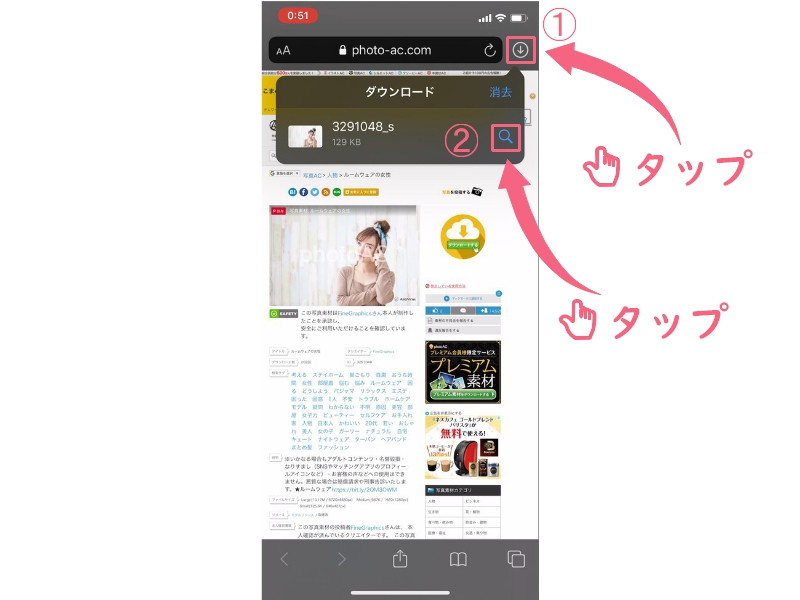
ダウンロード画面が閉じ、アドレスバー右側に↓(下矢印)ボタンが表示されます。そのボタンをタップして、先ほど選択した画像が表示されていれば、ダウンロード完了。虫眼鏡ボタンをタップすると、保管しているフォルダに移動できます。
写真ACのプレミアム会員での利用について

作業お疲れ様でした。問題なくダウンロードできたでしょうか?今回の環境はiPhone+Safariの環境になっています。iPhone+Chromeで試しましたがダウンロードできませんでした。環境によってはダウンロードできない可能性がありますので、注意が必要です。
途中同じ作業が発生しましたが、これは正しい動き方ではありません。PC版ではダウンロードができるはずのステップでダウンロードできない場合があります。
今回、無料会員の作業を説明しましたが、プレミアム会員になると途中のステップが不要になります。2度の余計な作業も発生せずに、ダウンロードが完了します。作業が面倒臭い、物足りないと感じた方はプレミアム会員になってみてはいかがでしょうか?プレミアム会員は有料の会員資格で、2020年5月現在、月額1066円(年更新の場合もっとお得になります)を支払うことで、無料会員の制限を無くすことが可能になる資格となっています。
無料会員の制限(一部抜粋)
- ダウンロード点数が1日9点まで(M、LサイズおよびPSDファイルは1点まで)
- ダウンロードの際、15秒間の待ち時間が必要
- 1点ずつしかダウンロードできない
- 画像の検索回数が1日5回まで
プレミアム会員の特徴(一部抜粋)
- ダウンロード点数が無制限(M、Lサイズ、PSDファイルも無制限)
- ダウンロードの際の待ち時間0秒
- 10点をまとめてダウンロード可能
- 画像の検索回数が無制限
無料会員と違い、このような形で制限が解除されます。加えて、姉妹サイトである「イラストAC」や「シルエットAC」も同様にプレミアム会員の資格を得ることができます、非常にお得なサービスとなっていますので、ぜひ検討してみてください。プレミアム会員になりたい方は下記のリンクから登録作業を進めることができます。
無料会員・プレミアム会員の詳細をもっと知りたい方は下記の関連記事もご覧ください。
関連記事写真AC(photoAC)の魅力を紹介【無料あり/商用利用可能】
関連記事シルエットACのフリー素材を紹介【無料あり/商用利用可能】
スポンサーリンク
