無料データ転送サービス『ACdata』の使い方【超簡単】
こんばんは。だい(@dai_stockphoto)です。
本記事では、先日記事にしたACワークス株式会社が提供する「無料データ転送サービス『ACdata』の使い方」を解説します。
ACDataはテレワーク導入に伴い需要が高まっているデータ転送サービスです。大容量データを送ることができ、使い方も簡単でセキュリティーもしっかりしているのが特長です。
「ACdataの使い方」を写真を多く使って紹介していきます。今後さらに注目のサービスになると思いますので、興味がある方はぜひ見て行ってください。
もくじ(本記事の内容)
無料データ転送サービス『ACdata』の使い方【超簡単】

ACdataは利用方法が非常に簡単で、無料で誰でも使えるのが特徴です。実際にどんな感じで利用できるのか?知りたいという方は、実際に使ってみると良いと思います。
公式サイトへ移動する【ステップ1】
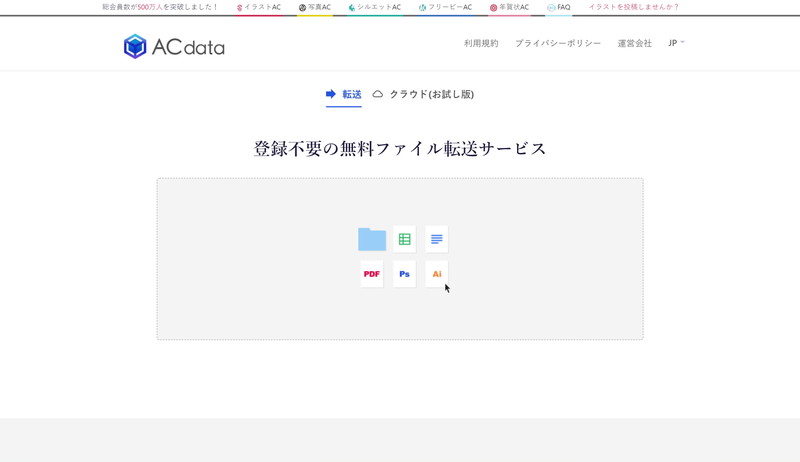
実際に利用したい方はACdataの公式サイト(https://ac-data.info/)へ移動しましょう。下記のボタンから公式サイトへ移動出来るようになっています。
ファイルをドラッグ&ドロップ【ステップ2】
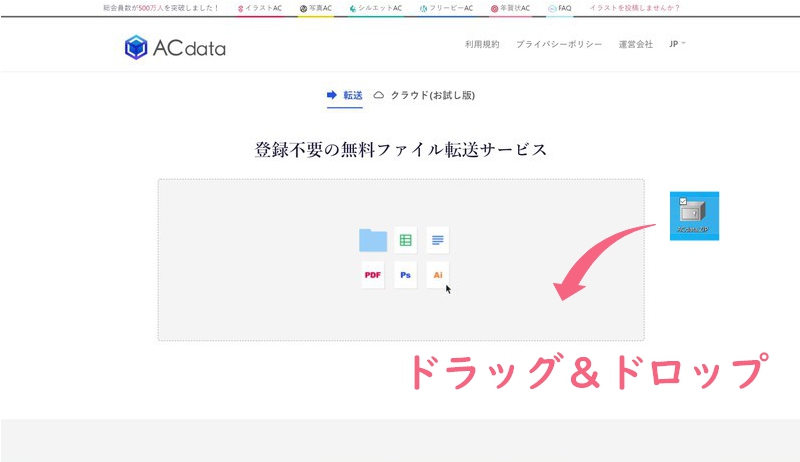
転送したいファイルを灰色の四角部分にドラッグ&ドロップします。
データ保存条件を決める【ステップ3】
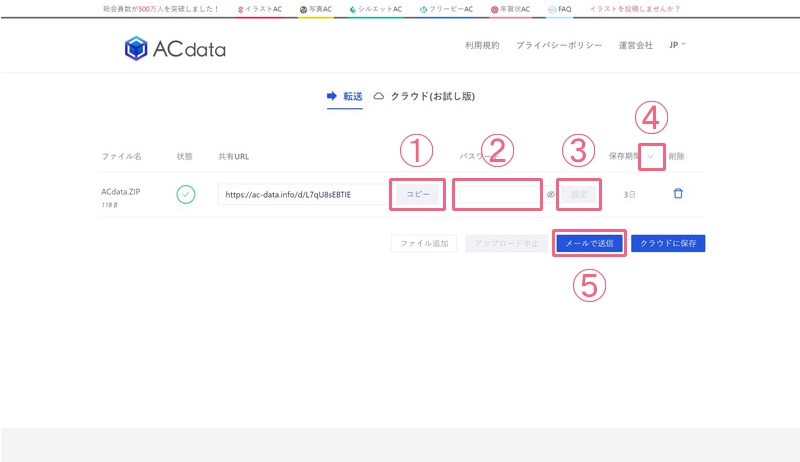
データの保存条件を決めてメールを送信します。
それぞれの項目を細かく説明します。
①共有URLをコピーする
②ダウンロード時のパスワードを入力する
③パスワードを設定(決定)する
④保存期間を設定する → 最大65日まで設定可能
⑤メールで情報を送信する
※①~④は任意です。やらなくても作業は進みます
メールを送信する【ステップ4】
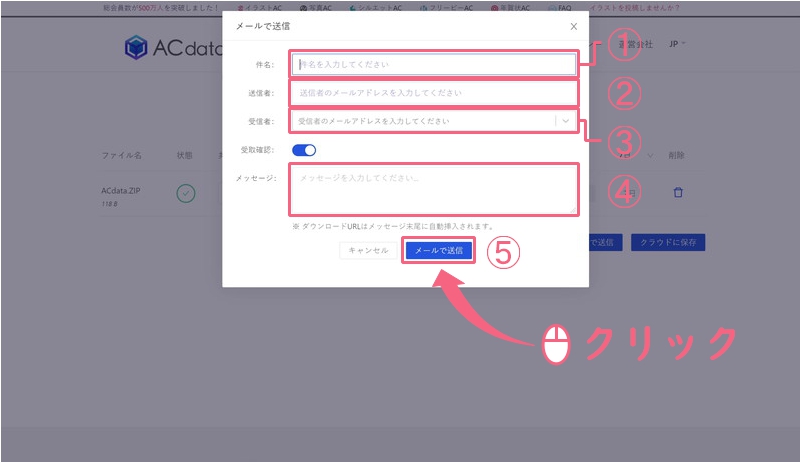
メール送信の送信内容を設定をして、実際に送信します。
それぞれの項目を細かく説明します。
①件名を入力
②送信者のメールアドレスを入力
③受信者(送り先)のメールアドレスを入力
④受信者に送りたいメッセージを入力する
⑤メールで情報を送信する
※確認のステップがありませんので、送信先が合っているかきちんとチェックしましょう。
メールの確認【ステップ5】
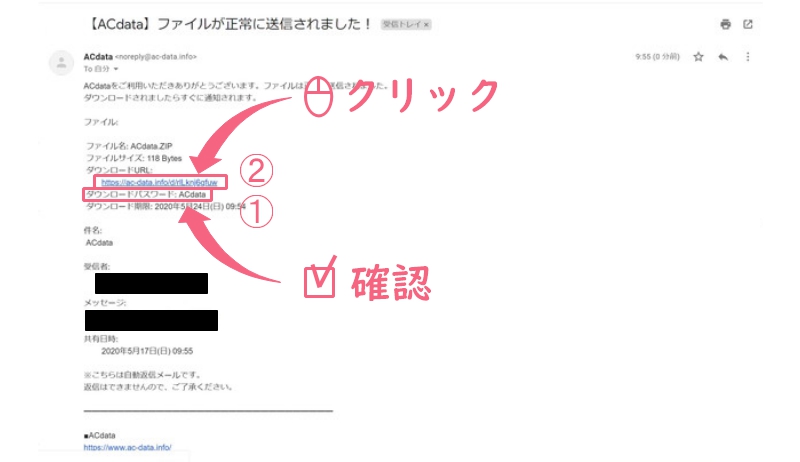
受信者は、メールを確認して、記入されているダウンロードURLのボタンをクリックします。その際にダウンロードパスワードが設定されている場合は、それを覚えるか、コピーしておきましょう。
データのダウンロード【ステップ6】
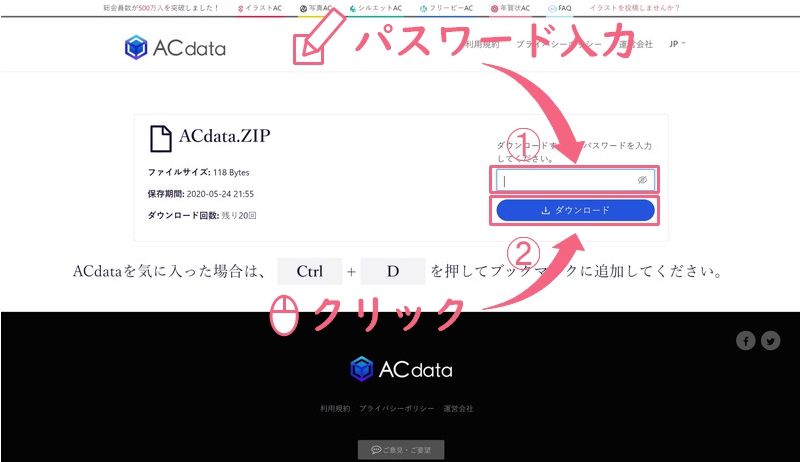
先ほど確認したパスワードを入力して、ダウンロードボタンをクリックします。これで、データのダウンロードは完了です。
ACdataの今後のサービス展開について
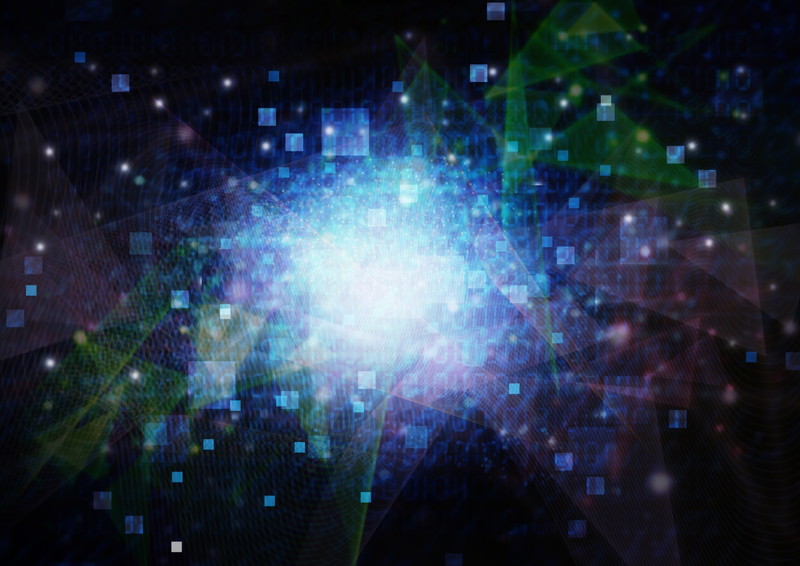
作業お疲れ様でした。実際に作業された方は、非常に簡単だったと思います。このように簡単に利用するすることができますので、「使えるな」と思った方は今後も使ってみてください。
2020年5月現在、ACdataではテレワーク支援の一環で、容量無制限、1ファイル250GB、保管期限最大65日のサービスに変更されています。5月末までの予定ですので、元のサービスに戻る可能性があります。2020年10月現在も継続中です。
また、6月以降にログイン機能を追加する予定とのアナウンスがされています。目的はファイルの長期保管を可能にするとの事です。保管期限が延長されれば、ストレージとしての活用がさらにやりやすくなると思われます。
2020年10月現在、ログイン機能実装され、ログインした状態で利用すると、クラウド上に保管したデータが削除されず保管できるようになりました。ただし、このサービスはデータ保管サービスであり、データ転送サービスとは異なりますので、ご注意ください。
一応会員登録しなくてもサービスは利用できますが、その状態で利用するとCookieが削除された時点で、保管しているデータが消えてしまうようです。
また、写真ACやイラストACでプレミアム会員になっている方は、10GB→30GBまでストレージ容量がアップする特典が付くようになりました。これは本当に嬉しいですね!
今後更なる機能追加もあるかも知れませんので、これから注目です!サービスが更新されたら、また記事にしていきたいと思います。
ACdataの詳細を知りたい方は下記の関連記事もご覧ください。
関連記事テレワークに最適!『ACdata』無料データ転送サービス【無料で使えます】
スポンサーリンク
