パワーポイントでピクセル指定の画像ファイルを作成する方法【簡単/計算不要】
こんばんわ。だい(@dai_stockphoto)です。
本記事では、パワーポイントでピクセル指定の画像ファイルを作成する方法を解説します。
画像を編集するソフトはたくさんあると思いますが、なかなか使い慣れず使いにくいと感じる方も多いと思います。僕もいろいろなソフトを試しましたが、なかなかしっくりくるソフトが見つからず、使い慣れたパワーポイントを使っています。
初めの頃、パワーポイントでピクセル指定のスライド作成を試みるも、スライドサイズの単位が「cm」となっており、「え?ピクセルで指定できないの?」と悩みました。
Googleで検索すると「ディスプレイサイズから計算・・・」「解像度を確認して・・・」とか出てきますが、設定をいじっていないパワーポイントに限って言えば、そんな面倒な作業は不要ですので、その手順を解説していきます。
もくじ(本記事の内容)
パワーポイントでピクセル指定の画像ファイルを作成する方法【手順解説】

写真付きで詳しく解説していきますが、当方のバージョンはPowerPoint2016となっています。お使いのバージョンにより多少画面が異なると思いますが、新しいバージョンをお使いの方は大差ないと思います。古いバージョンをお使いの方はスライドサイズを設定できる場所をGoogle検索で探してください。
画像サイズ(ピクセル)を決定し単位を変換する【ステップ1】
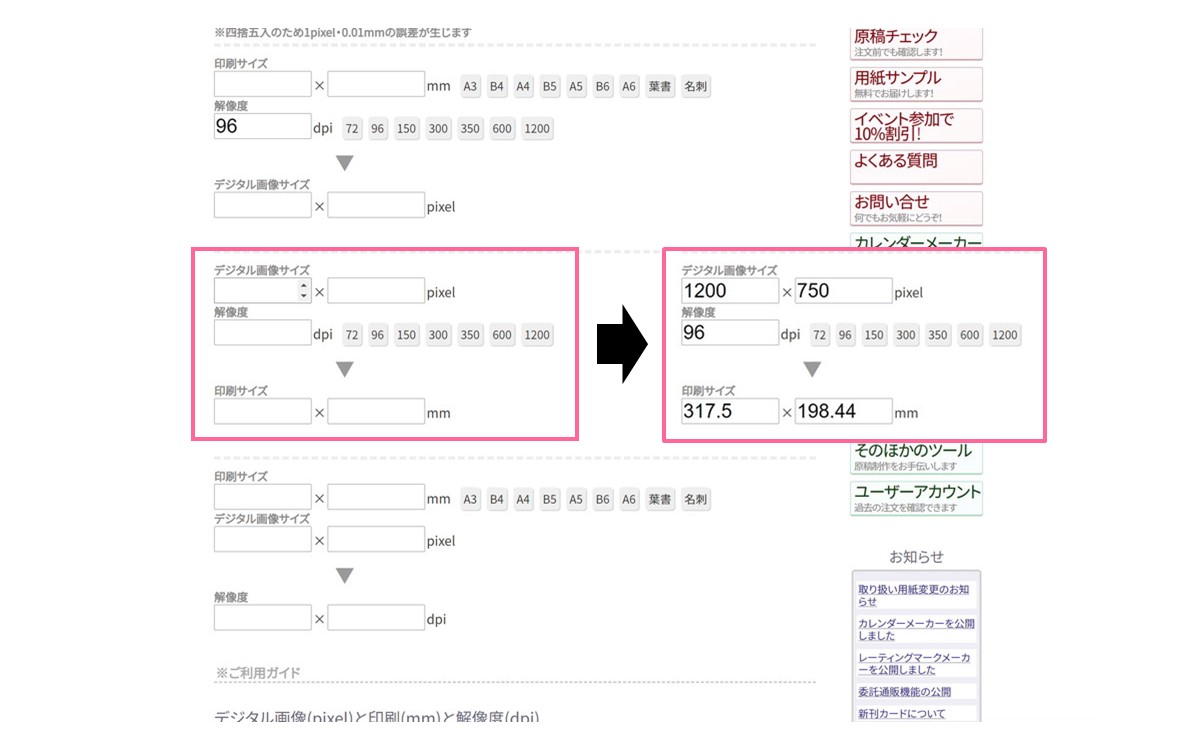
- サイズ出しができるサイト(シメケンプリント)へ移動する
- 画像サイズ(ピクセル)を決定し、デジタル画像サイズの欄に横×縦の形式で入力(右図は参考値)
- 解像度は96(パワーポイント既定値)を入力(もしくはボタンをクリックする)
- 印刷サイズ(横×縦)に自動表示された数値を控える
スライドサイズの変更ウィンドウを表示する【ステップ2】
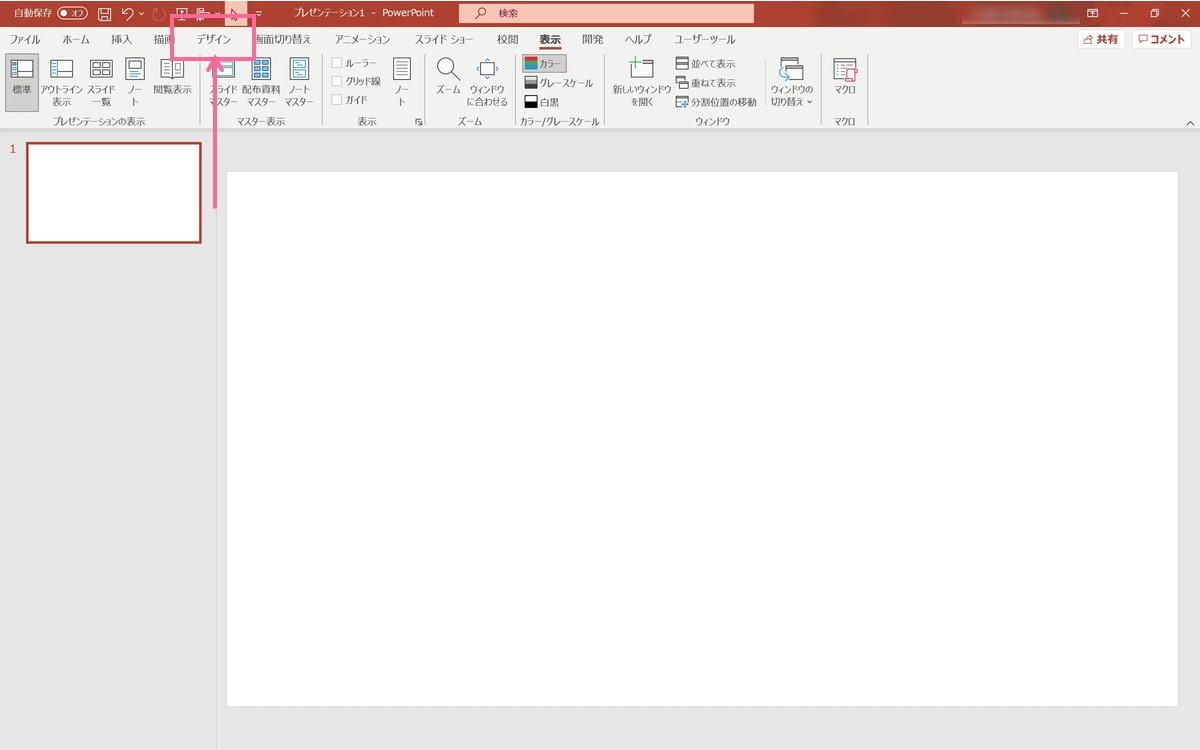
- メニューバーの『デザイン』をクリックする
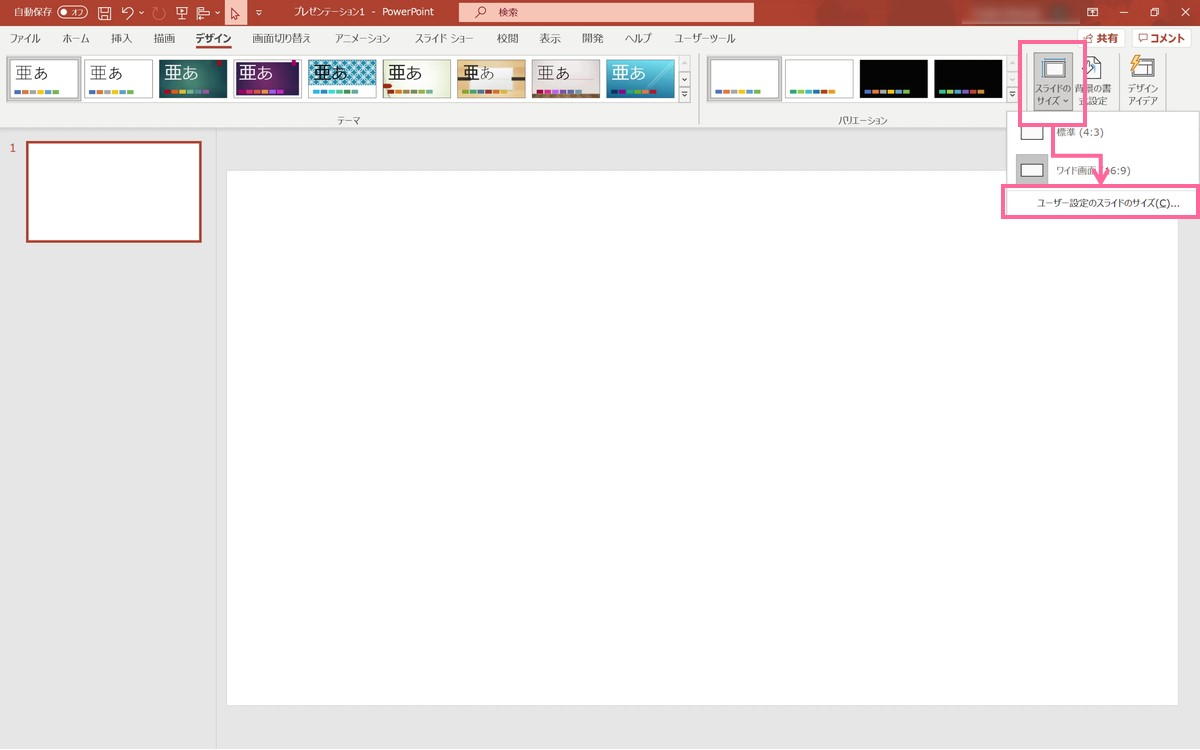
- メニューバーの『スライドのサイズ』をクリックする
- 開かれたメニューの『ユーザー設定のスライドのサイズ』をクリックする
先ほど変換した数値・単位を入力してサイズ変更【ステップ3】
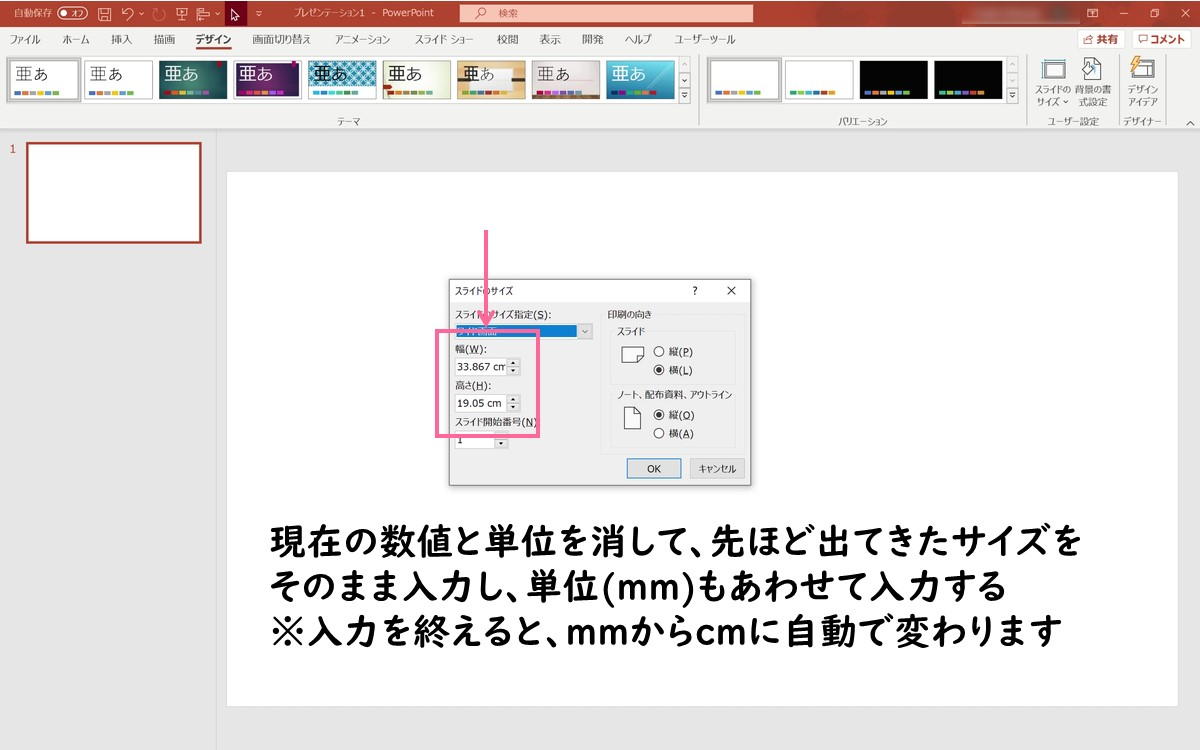
- 幅、高さの部分に先ほど出てきたサイズの数値を入力する
- 入力が終わったら『OK』ボタンをクリックする
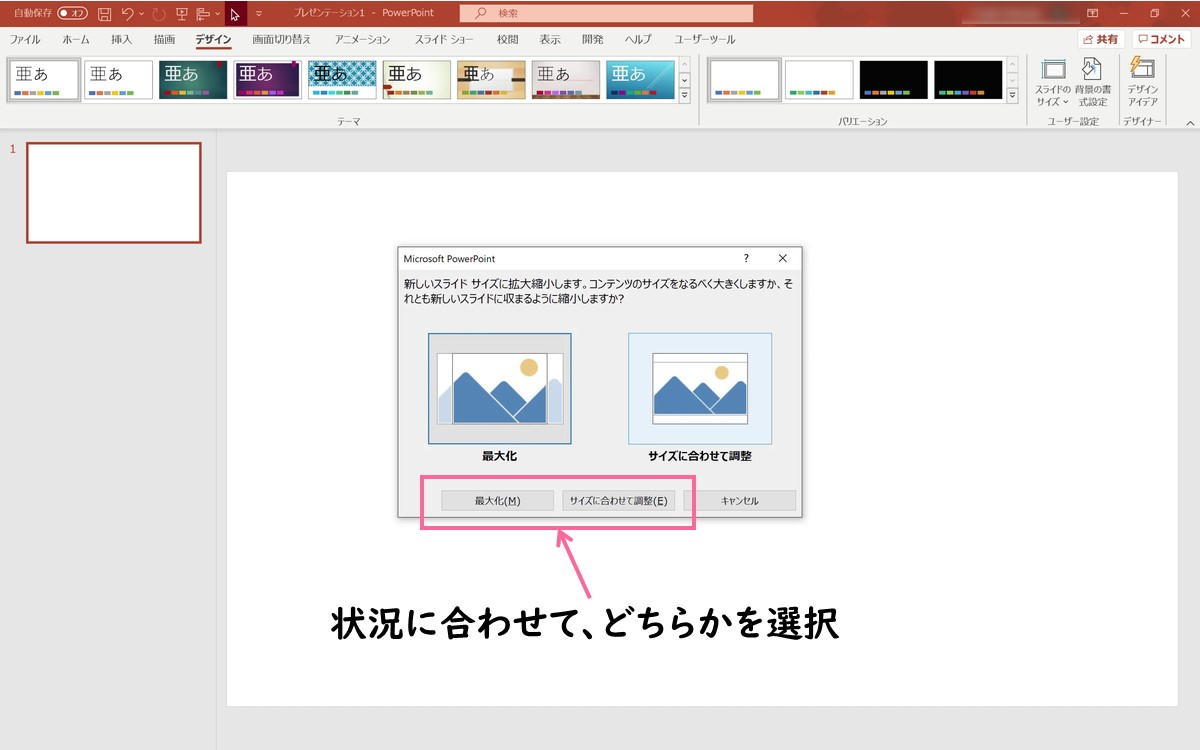
- 画像貼り付け等をまだ行っていない場合はどちらのボタンをクリックしても同じ
- 画像貼り付けをすでに行っている場合は『最大化』ボタンをクリックする
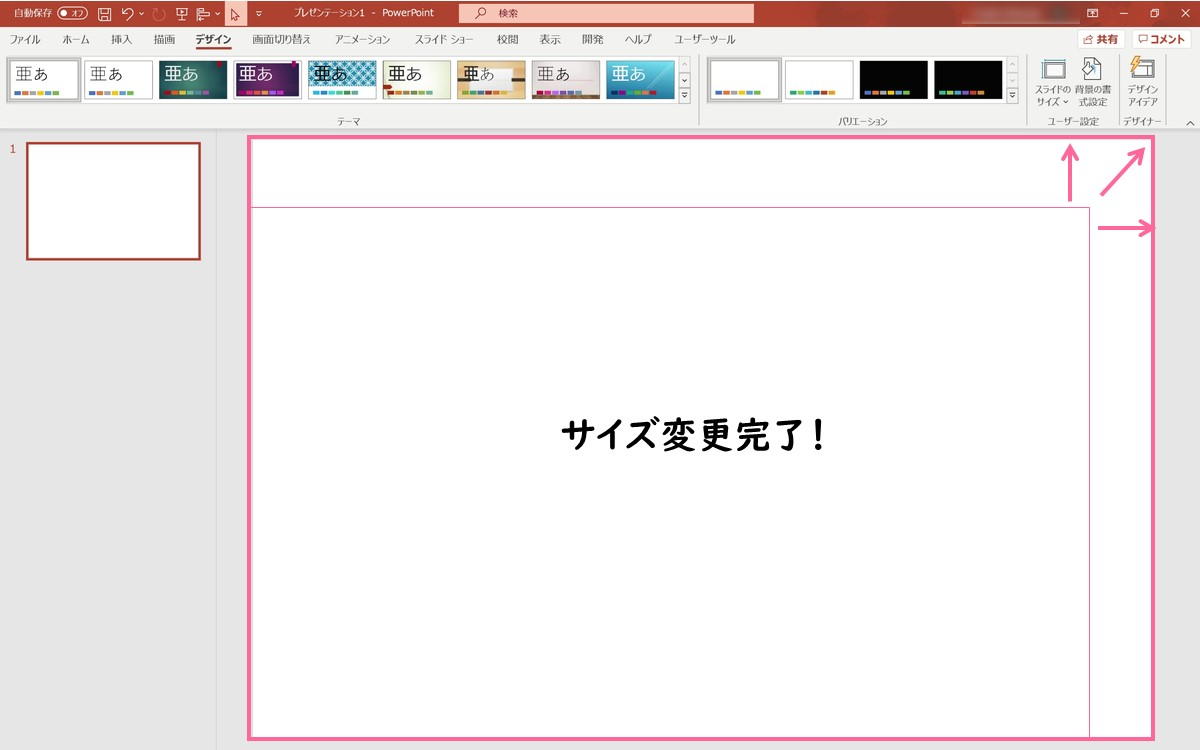
自動的にサイズが変更されて終了になります。後は、写真・イラスト等を貼り付けてデータの保存形式を『.jpg』や『.png』などにすれば、ピクセル指定の画像ファイル作成完了になります。
パワーポイントで画像ファイルを作成する際の注意点(補足)

パワーポイントはそもそもプレゼンテーションソフトであり、画像編集専用ソフトではありませんので、出力できる画像サイズに制約があるようです。PowerPointのバージョンが2010だとピクセル(水平×垂直)で『3072×2304』が最大サイズとなるようです。
それ以上大きなスライドにしていても最終的に出力される際は、小さくなってしまいます。(少し分かりにくいのですが、下記の資料が参考になるかと思います)
»PowerPoint から高解像度 (高dpi) スライドをエクスポートする方法 | Microsoft Docs
それよりも新しいバージョンの場合、制約が無い訳ではありませんが、よほどのことが無い限り問題にはならないサイズまで使えるようです。
補足については以上です。もう少し簡単な方法があれば皆さんにシェアしていきたいと思います。パワーポイントに慣れている方は、やり方を習得して、ぜひ使ってみてください。
スポンサーリンク
